
GSuite is POWERFUL for your business – but are you taking advantage of it to its full potential?
Okay so that might have been a little bit of a rhetorical question, because I would bet money that you’re NOT taking full advantage of it as a tool. For example – have you enabled email templates so that getting back to your leads is even easier than sending an email?
No?
Well – problem solved. <3
Template emails makes responding to clients so, so much easier. You can set templated responses for a variety of situations. Depending on how you set up your system, you might end up using them daily, like me! I personally use templated (canned) responses in my email inbox for everything from responding to initial inquiries, to making sure my clients have downloadable tools they’ve requested… the list goes on and on.
Enabling the Email Templates (Canned Responses) feature
From your Gmail inbox, go to the top right corner and click the Settings cog, and then See all settings.
You will see various tabs listed along the top – click Advanced. (1, below)
Along from Templates, select the Enable button. (2, below)
Then click Save Changes and you’ll be taken back to your Gmail inbox. (3, below)
The Templates (Canned Responses) feature is now enabled on your Gmail account.
Saving drafts as email templates
Start by composing a new email.
For the purpose of this tutorial, you can pop whatever you want in there just to try it out, but this feature can be used to quickly send out emails for things such as First-line responses to client enquiries, lists of packages, client brochures, first steps after booking, ghost follow-ups, and more! I personally use them to let people know that I have indeed read their emails, and I will be getting back to them as soon as possible, for example, on the weekend.
It is important to note that when drafting up a template to save, you must delete the email signature in your draft. Just select the text and delete (or backspace). If you do not do this, when you go to Compose a new email and select a template your email signature will show up twice.
When you’ve drafted up your template email, go to the 3 dots at the bottom right (1, below) and then Templates (2) -> Save draft as template (3) -> Save as new template (4).
After clicking Save as new template, a pop-up box will appear asking you to give a name to your new template. By default it will suggest whatever is in the Subject field of your drafted email, but this can be changed to whatever you want.
Once you’ve given it a name, hit Save.
Sending emails with email templates
Now that you’ve created a new Template, using it is super straightforward.
Go to Compose a new email from the top left of your Gmail inbox
From the New Message window that opens, go to the 3 dots at the bottom right (1, below), then Templates (2, below), and select the name you chose for your new template (3, below).
Your templated email will then automatically show up, ready for you to send off.
Additional tip
You can edit a template before sending off the email – so when creating your template you may want to mark certain fields where information needs to have that personal touch.
For example, you can put Hi <name>, at the beginning of your template. When you go to insert this template, you can change <name> to whomever you’re sending the email to.
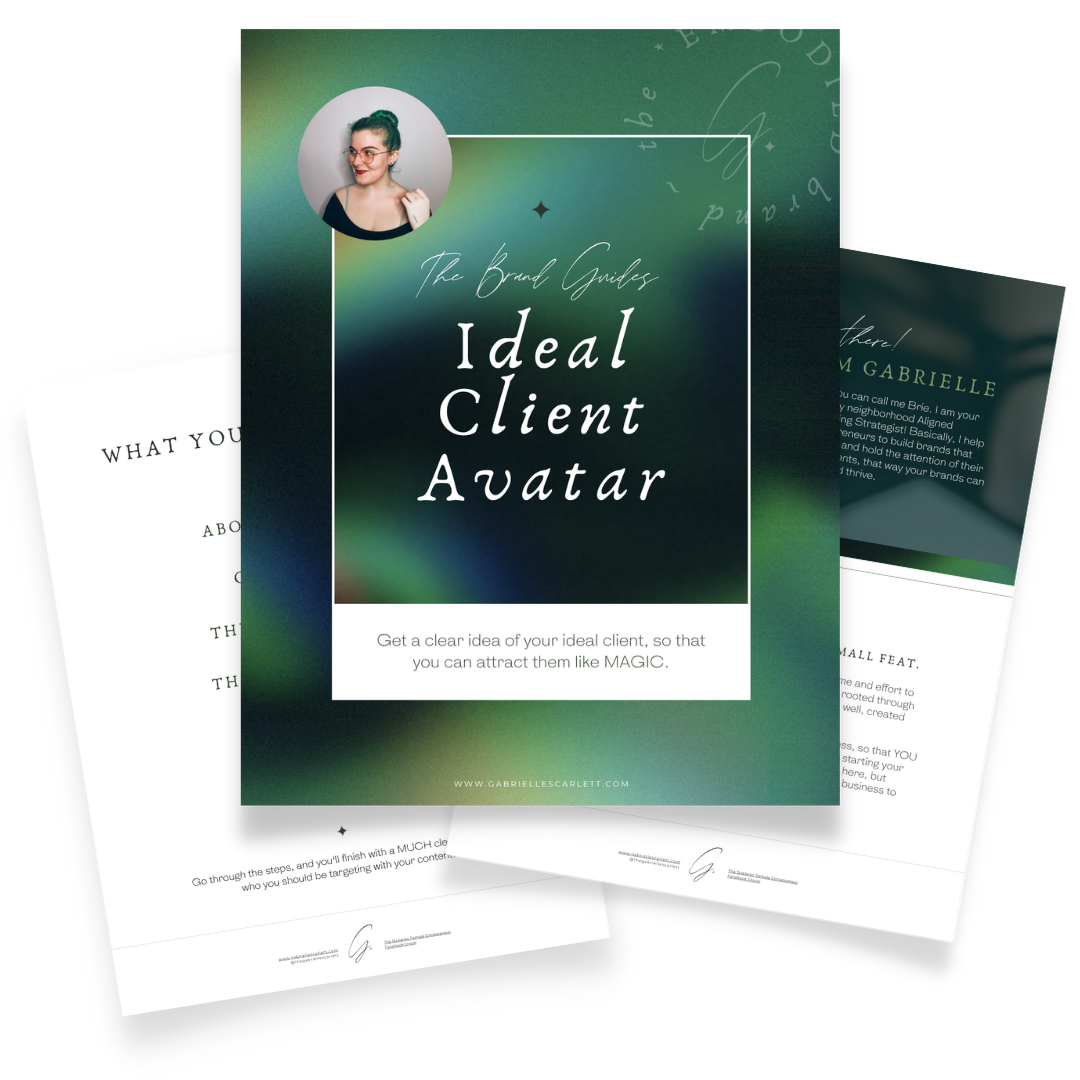



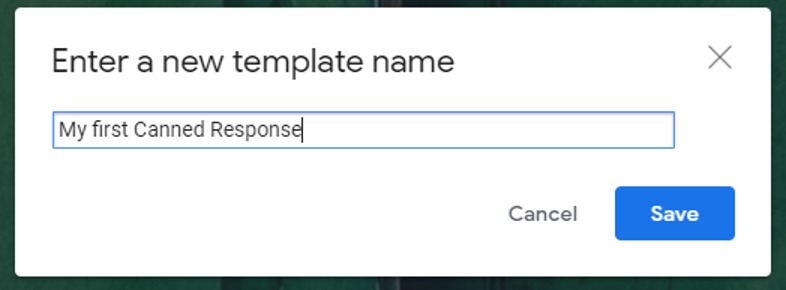


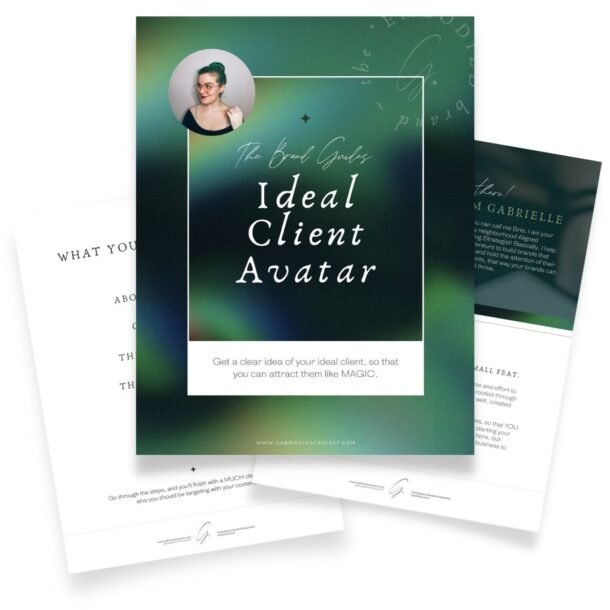
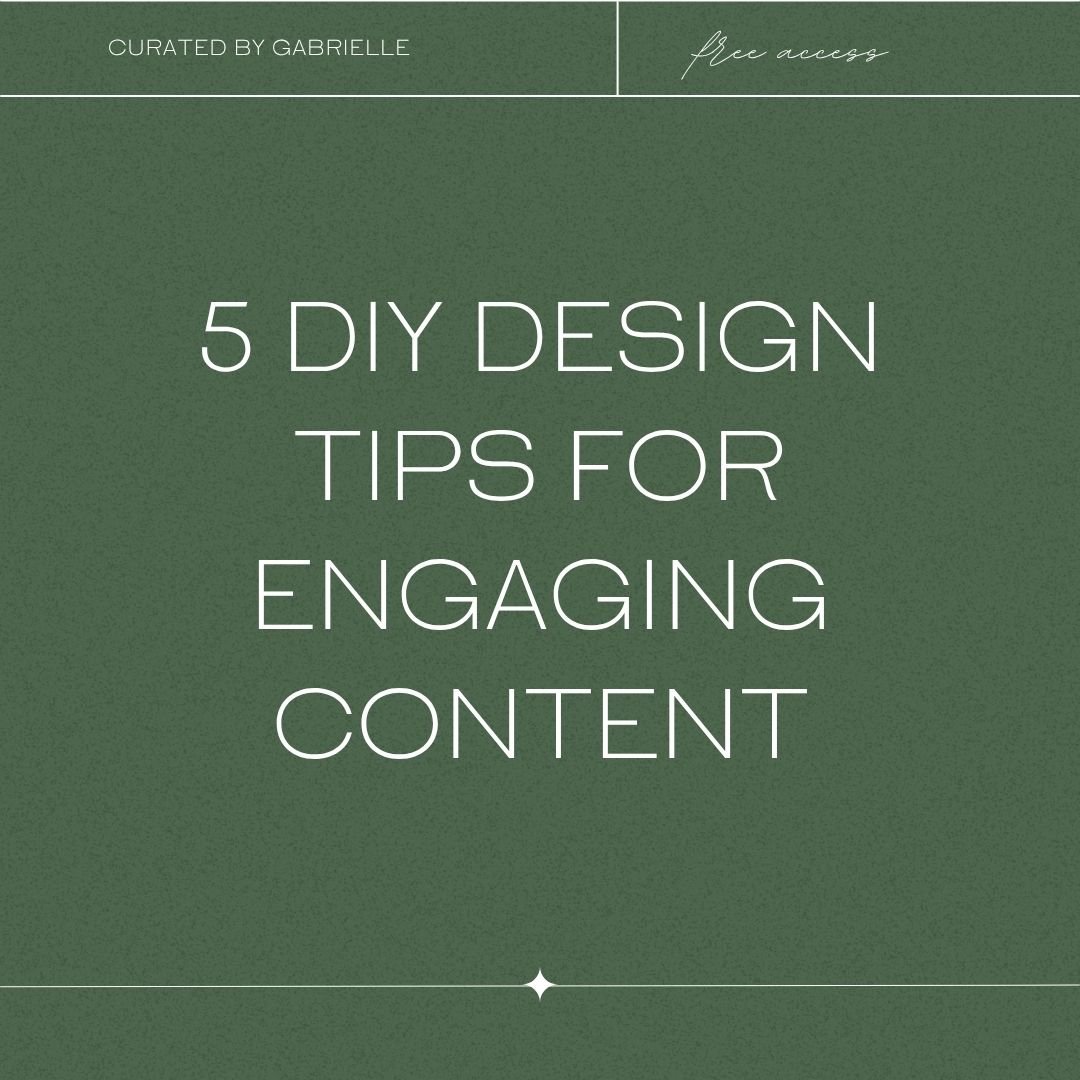
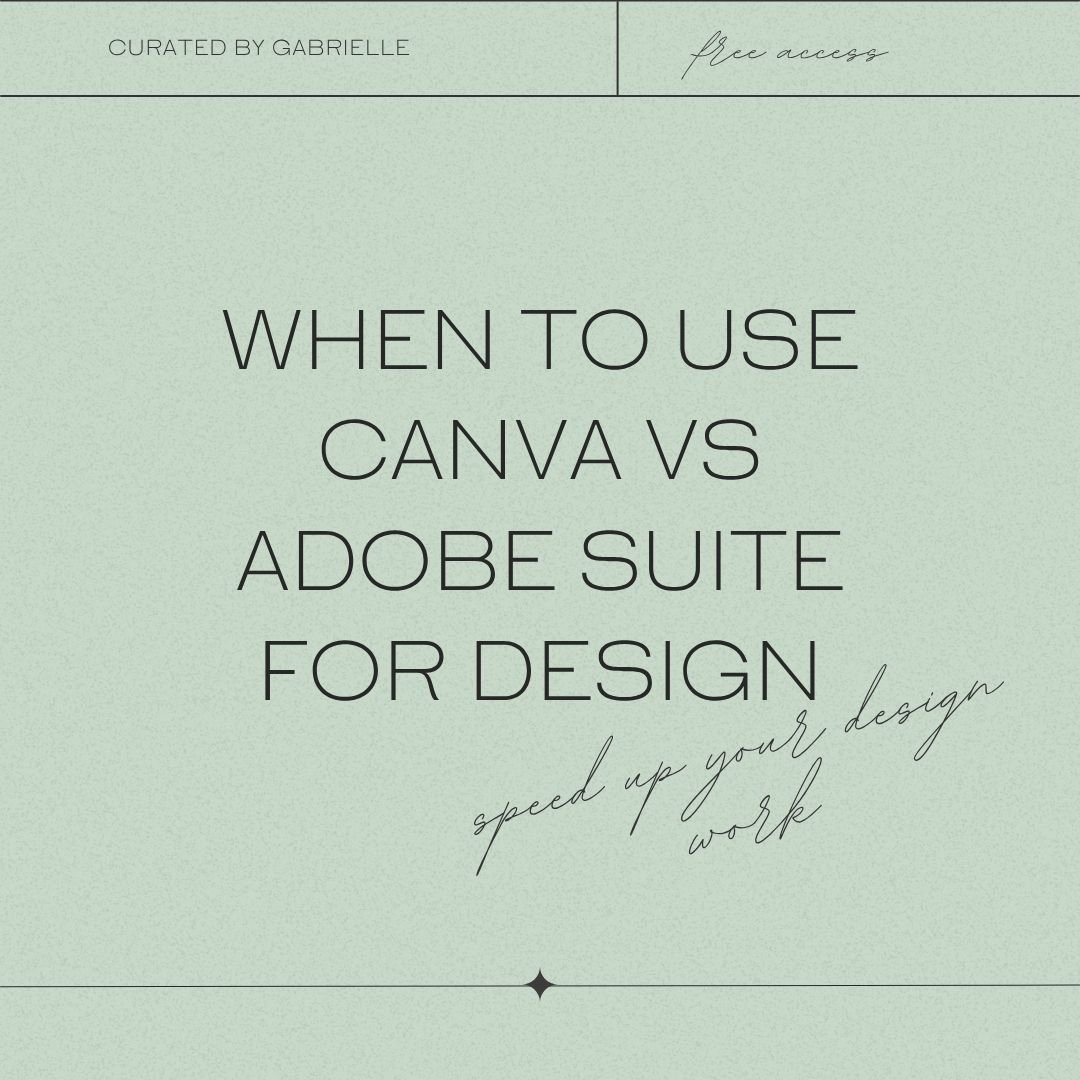
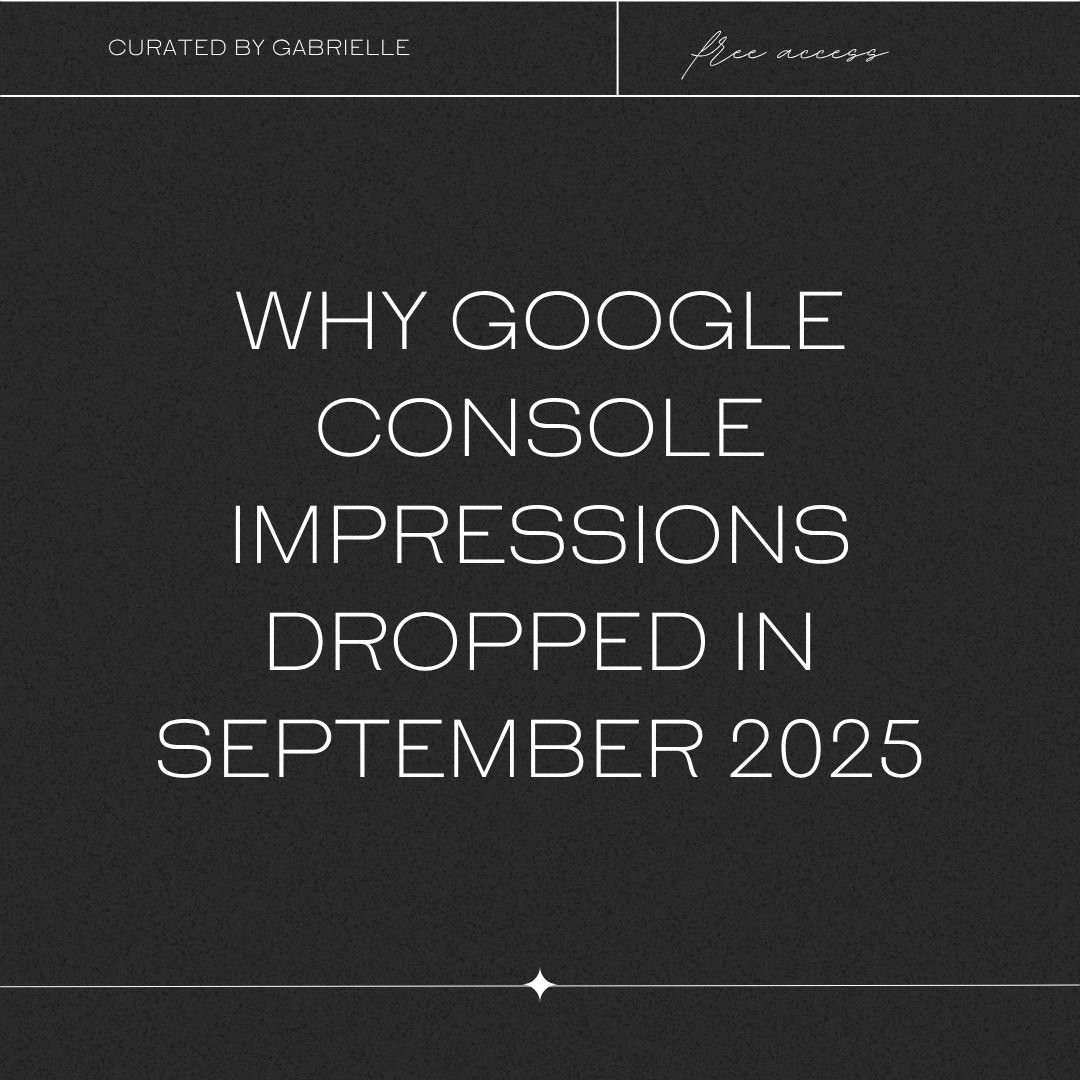

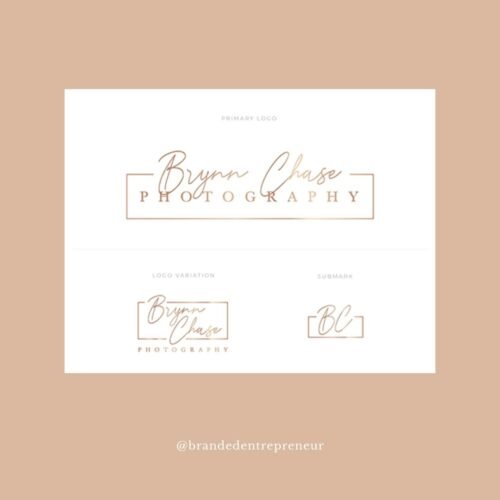
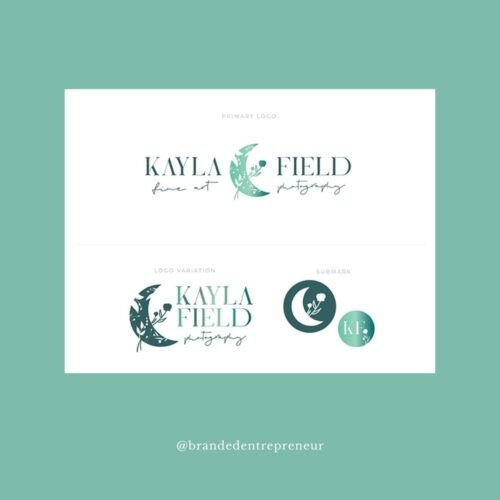



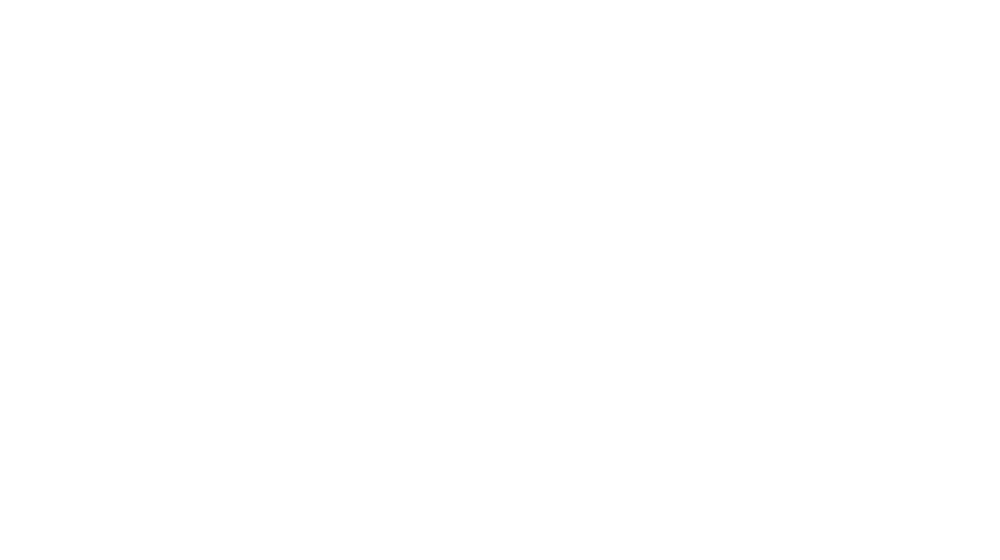
0 Comments